Do you have a long list of passwords? Do you want to manage them better and make it easier to access them? Are you feeling overwhelmed trying to find the correct password? It may be time to divide your password list into categories. Whether you use an app or an Excel file to store your passwords, organizing them by category will make it easier for you and your loved ones to access them.
Jump to:
- Will this work method work with Apps, too?
- Breakdown long password lists into Categories
- Other Categories you may want to use
- Business-related site login categories to use
- Storing Your Passwords Options
- Log-In Information Sheet
- Use a password-protected Spreadsheet.
- Use a Password App - no need for a paper list.
Will this work method work with Apps, too?
Yes, you can easily create categories with your password app. Read below for apps that are great for organizing passwords.
Breakdown long password lists into Categories
If you feel your lists are getting too long, breaking them down into categories will make it easier to find the login information you need when you need it. Here are some categories you can use for your password list.
Coupon sites - This list includes all the coupon sites you visit to print coupons.
Rewards - This list is for your personal life reward and membership card websites.
Stores / online stores - This list includes all the online stores you log in to weekly, monthly, or occasionally.
You can combine coupons, stores/online stores, and reward passwords together.
Home - this list could be for anything related to your house besides stores.
Dining - if you have log-in information for your restaurant or take-out places, you can store them here.
Car - some of these passwords include insurance, registration, service dealerships, etc...
Charity - if you donate money to several charities, you can create a category just for these non-profits.
Personal/General sites - This list includes any site you read, like news sites.
Finance log-in sites—This list includes all your online bill log-ins, investment logins, etc. If you do not want to write the exact password, write a hint instead.
Entertainment—This category allows you to store all your passwords for your streaming apps. You can also add things like movie places you go to.
Healthcare / medical - This list would include all your healthcare companies, including pharmacies, hospitals, doctors, etc.
Games - Creating a game category will help you manage your monthly subscription games and other game communities if you are a gamer.
Other Categories you may want to use
Other Categories for the finance could be if you have two different homes and need to separate the login information for each property.
Business-related site login categories to use
If you are like me, you have a small business and have a list of passwords just for the company. This is where you would put all your business-related passwords.
Some categories you can add under your small business-related categories could be:
- Advertising
- Affiliate programs
- Business Blog
- Business Education
- Business emails
- Business finances
- Memberships and Associations
- Social media
- Client categories - if you have several clients and need to log into their accounts.
While there are many more, these are just a few that will help you get your passwords organized.
Storing Your Passwords Options
Having all your passwords in one place is essential. It helps you keep track of all the different passwords and enables you to find them easily. Below are options to organize your passwords.
Log-In Information Sheet
The first one is a printable I made. You can print it out and use it for free. This will help you start gathering your passwords. Depending on the number of categories, you may need more than one printout.
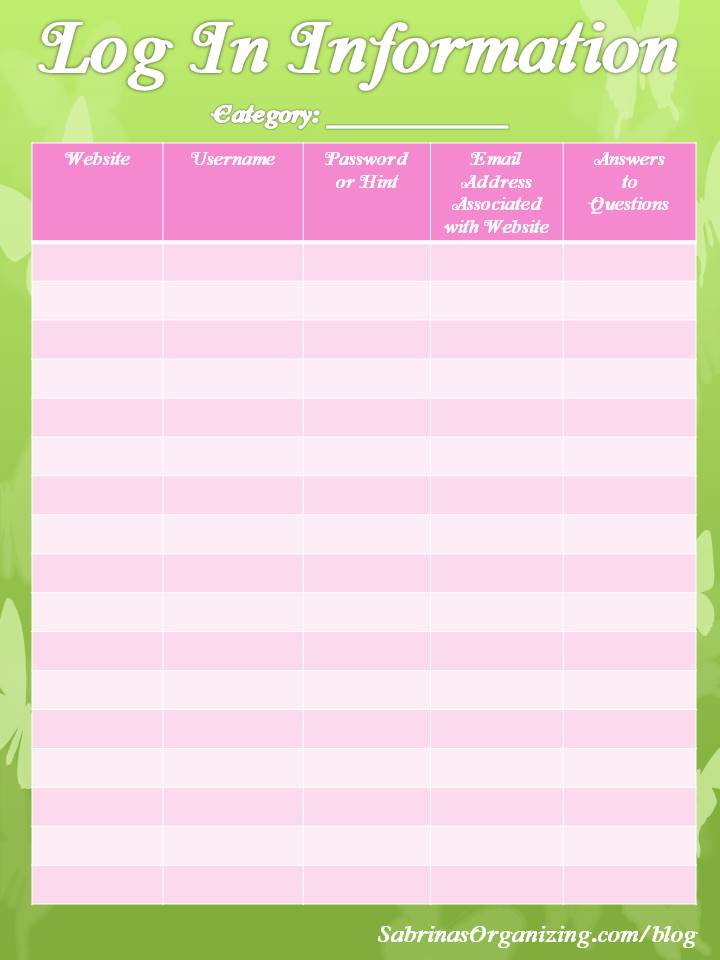
Use a password-protected Spreadsheet.
The Next Option: Create a Spreadsheet file. If you want to use an Excel or Google Sheets spreadsheet, use the above column headers. Add a column for the website, a column for Username, a column for password, and a column for your email associated with that account if you have more than one. Then, write down a column for answers to security questions. This will help you or a loved one if they get the password wrong.
- Tip: If you wish to use a spreadsheet file instead of printing this image, password-protect the file with a password you do not use on your online accounts.
Use a Password App - no need for a paper list.
Another option is to use an app to store all your passwords. Most of them have a fee. There are a variety of password apps now on Android and iOS. Below are just some I found.
There are a bunch more, but these will get you started in finding the right password manager.
Usually, you need a master password to access the account and see all the passwords you selected. They also give you a password generator so you can create unique and strong passwords for each login.
If you haven't been tracking your passwords, it will take some time to write all of the sites down, but if you make it a habit to keep it going, it will save you time since you will no longer need to remember or have to reset your passwords as often. An added advantage to creating this list is if, God forbid, you have any issues with your health, you can give this list to a close, trusted family member to help you do your tasks for you. Try it and let me know how it goes.
Visit our other posts to help you set up other checklists (affiliate)!

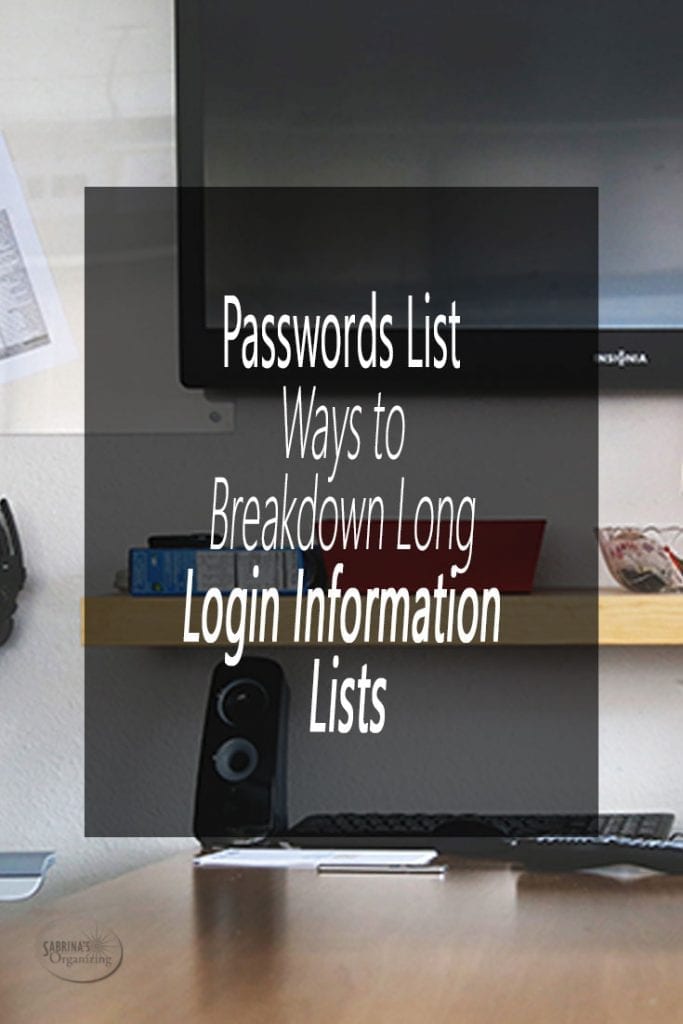
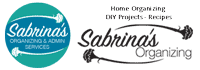
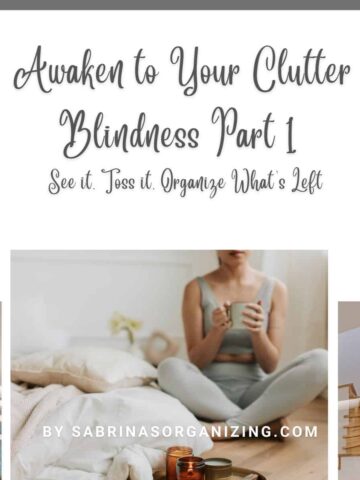
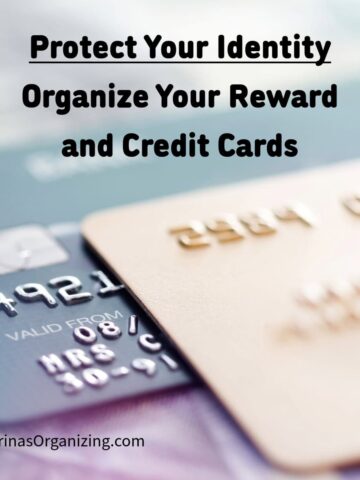
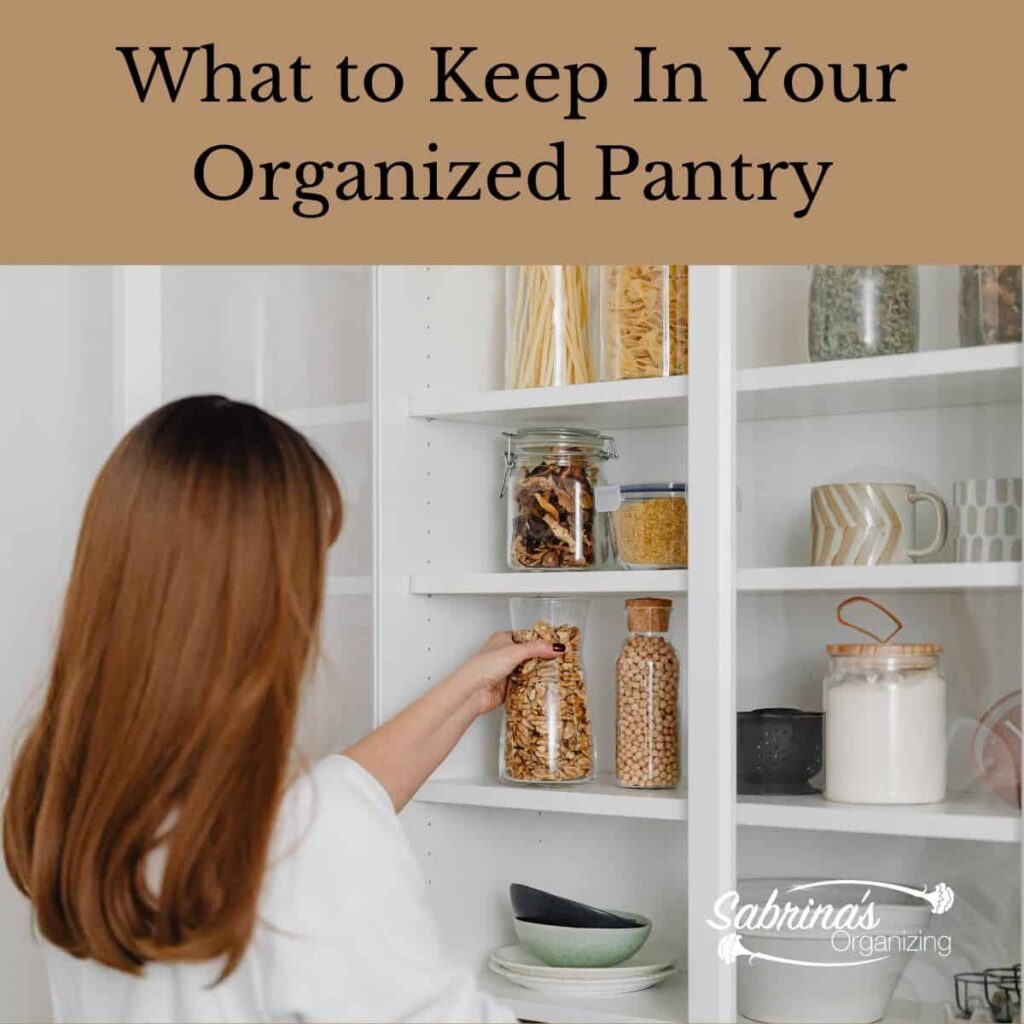
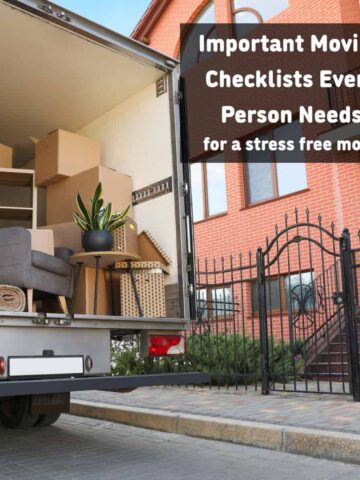

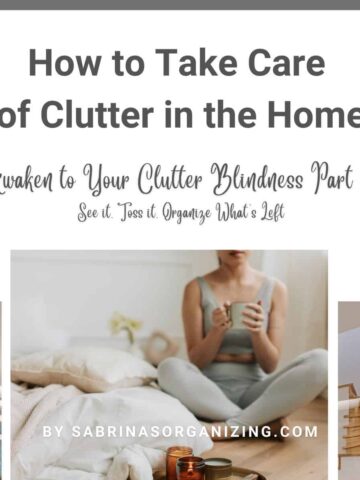

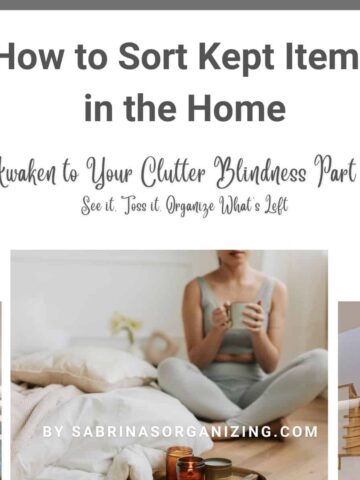
Leave a Reply